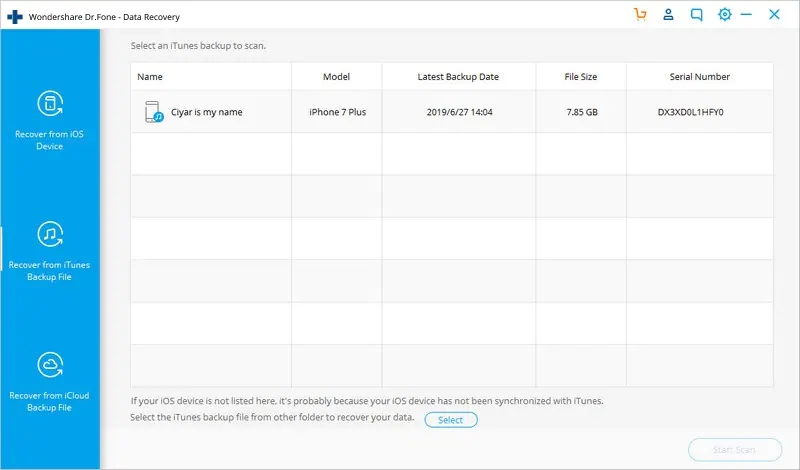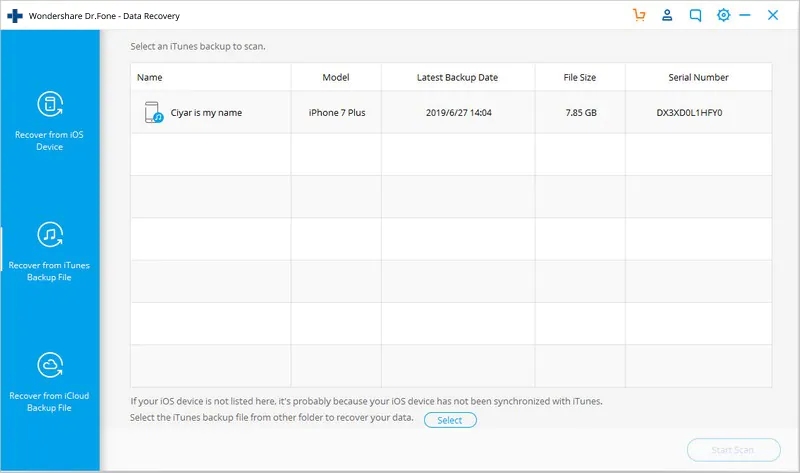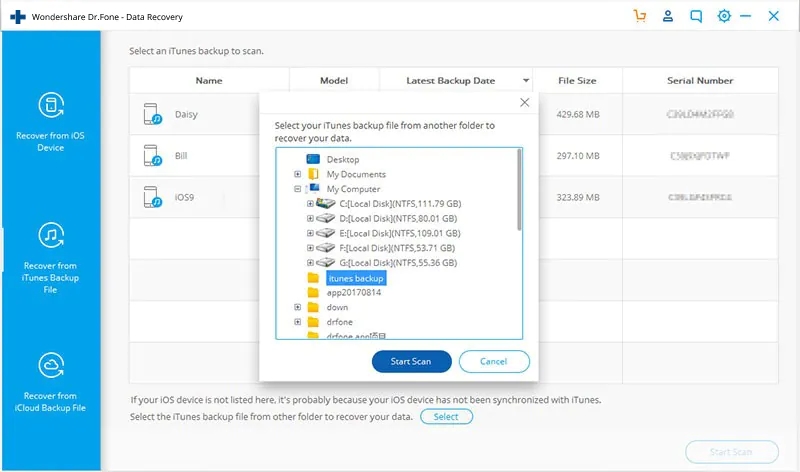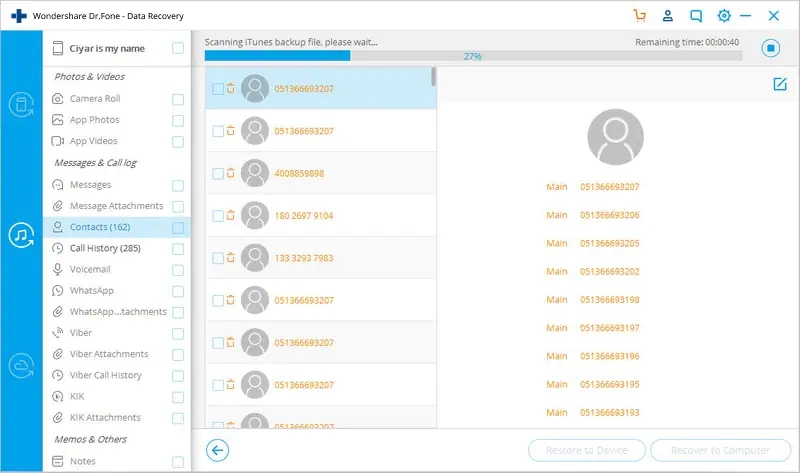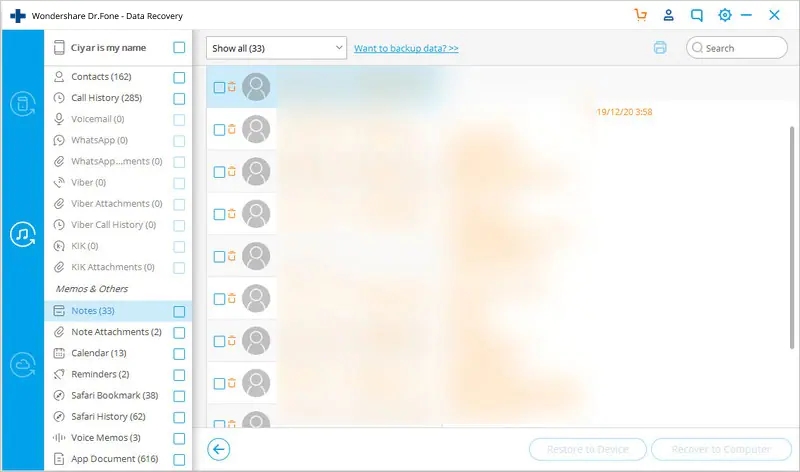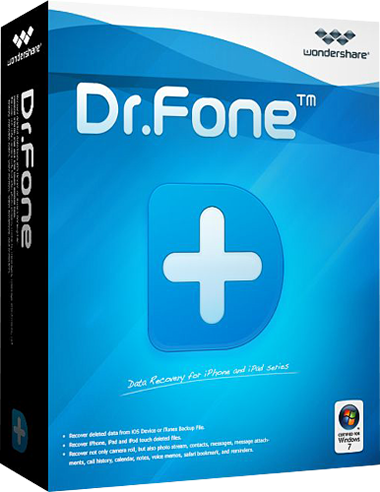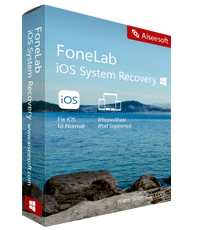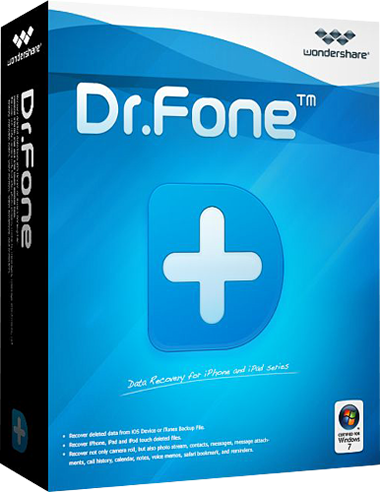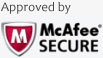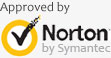How to Recover lost/deleted data from iPhone/iPad/iPod
Part 1: Recover from iOS
Step 1. Connect iOS Device with Computer
Use the USB cable that comes with your iOS device to connect your iPhone, iPad, or iPod touch, to your computer. Then launch Dr.Fone on your computer and choose "Data Recovery".
* Dr.Fone Mac version still has the old interface, but it does not affect the use of Dr.Fone function, we will update it as soon as possible.
.jpg)
* Dr.Fone Mac version still has the old interface, but it does not affect the use of Dr.Fone function, we will update it as soon as possible.
Once the program detects your device, it will show you the window as follows.
.jpg)
Tips: Before running Dr.Fone, you're supposed to download the latest version of iTunes. To avoid the automatic sync, don't launch iTunes when running Dr.Fone. I suggest you disable the automatic sync in iTunes beforehand: launch iTunes > Preferences > Devices, check “Prevent iPods, iPhones, and iPads from syncing automatically”.
Step 2. Scan Your Device for Lost Data on It
Simply click the "Start Scan" button to let this program scan your iPhone, iPad, or iPod touch to scan for deleted or lost data. The scanning g process may last a few minutes, depending on the amount of data on your device. During the scanning process, if you see that the data you're looking for is there, then you can click the "Pause" button to stop the process.
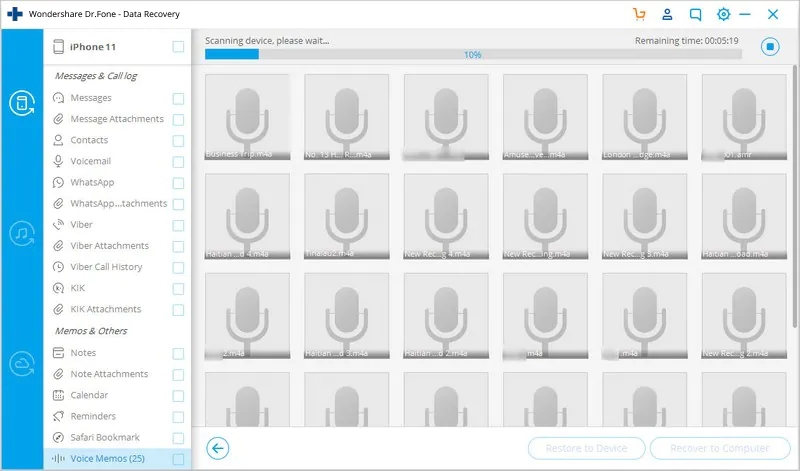
Step 3. Preview and Recover the Scanned Data
The scan will take you some time. Once it's completed, you can see a scan result generated by the program. Data both lost and existing on your device are displayed in categories. To filter out the deleted data on your iOS device, you can swipe the option "Only display the deleted items" to ON. By clicking the file type on the left side, you can preview the found data. And you can see there is a search box on the top right of the window. You can search for a specific file by typing a keyword in the search box. Then save the data to your computer or your device by clicking the recovery button.
.jpg)
Tips: About recovering data
When you find the data you need, just put the checkmark in front of the box to select them. After then, click the "Recover" button at the bottom right of the window. By default, the recovered data will be saved to your computer. As for text messages, iMessage, contacts, or notes, when you click Recover, a pop-up will ask you to "Recover to Computer" or "Recover to Device". If you want to put these messages back to your iOS device, click "Recover to Device".
Part 2: Recover from iCloud
Step 1. Choose Recovery Mode
After running Dr.Fone, choose "Data Recovery" and click on it.
.jpg)
* Dr.Fone Mac version still has the old interface, but it does not affect the use of Dr.Fone function, we will update it as soon as possible.
Then choose "Recover iOS Data".
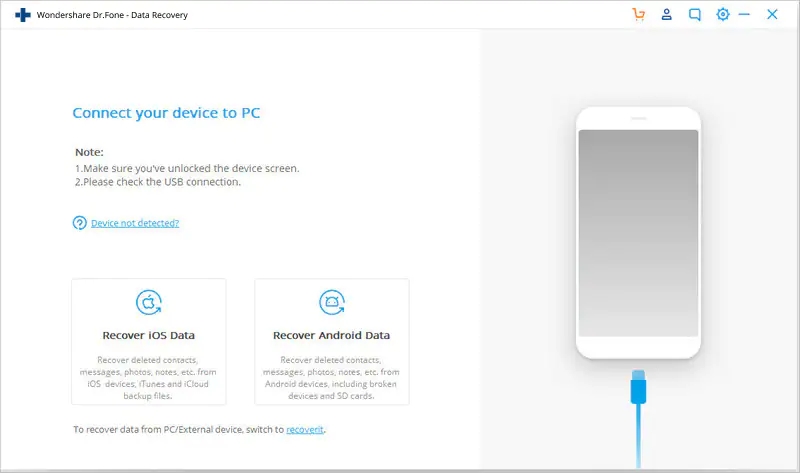
After that, you can see there options for you to do data recovery. Choose "Recover from iCloud Backup Files". Then you'll see the window below. Enter your iCloud account and password to login. Dr.Fone takes your privacy seriously. We never keep a record of any your Apple account info or content at any time during your sessions.
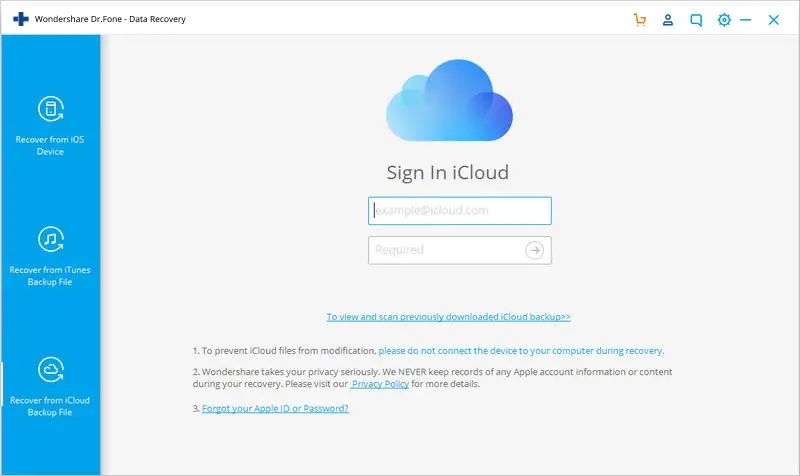
Step 2. Download iCloud Backup File
When you logged into iCloud, the program can find all iCloud backup files in your account. Choose the one where you're going to recover data and click on the "Download" button.
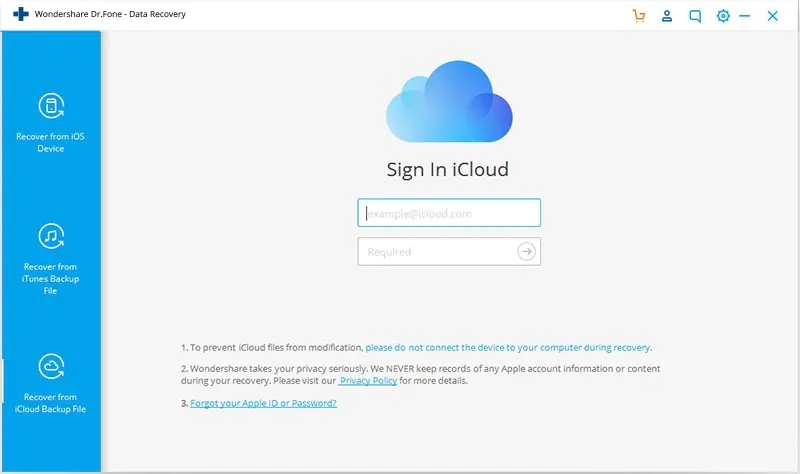
And then in the pop-up, you can choose the type of files you would like to download. This will reduce the time of downloading the iCloud backup file. After that, you can scan the iCloud content now. Click on the "Next" button to start downloading. It will take you some time. Just wait for a moment.
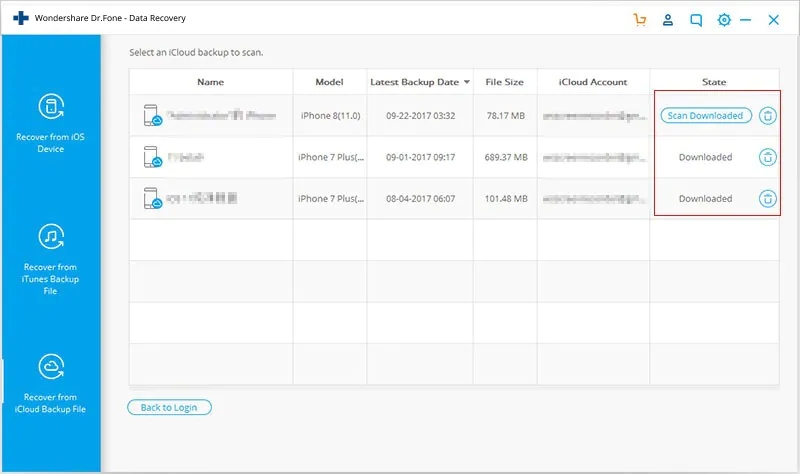
Step 3. Preview and Recover Data from iCloud Backup File
The scan will be complete in a few minutes. Once it stops, you can preview almost all data in your iCloud backup file, like contacts, messages, photos, and more. Check them one by one and tick the item you want. Then click on the "Recover to Computer" or "Recover to your device" button to save them on your computer or your device with one click.
Now contacts, messages and notes can be directly recovered to your iOS device if your iPhone, iPad or iPod touch is connected with your computer with a USB cable during the recovery process.
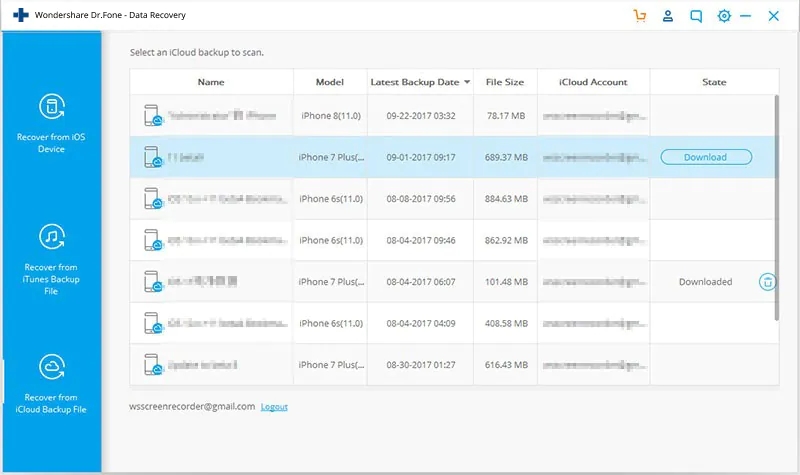
Tips: Directly preview and recover data from downloaded iCloud backup files
If you have downloaded iCloud backup files previously, you don't need to sign in and get off the iCloud backup file again. Click "To preview and scan previously downloaded iCloud backup file" under the account sign-in entrance.
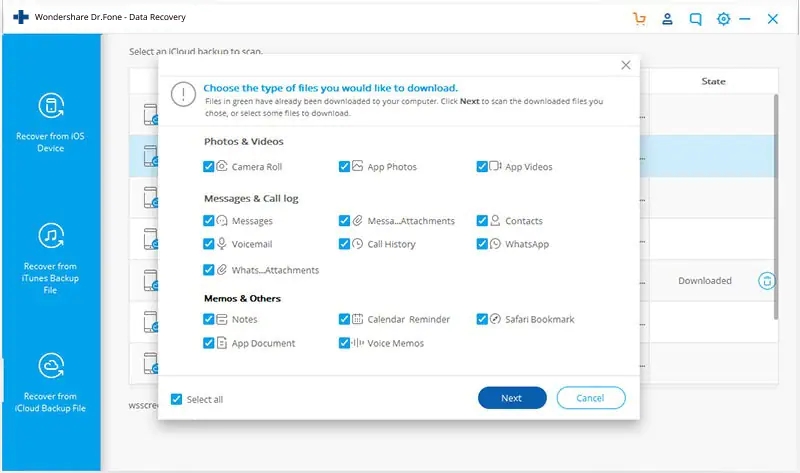
Then you can see all downloaded iCloud backup files displayed in a list. You can choose any of them to extract the content. All these downloaded backup files are located on your own computer. If you don't need them anymore, you can click on the trash icon beside the scan button to delete them completely.
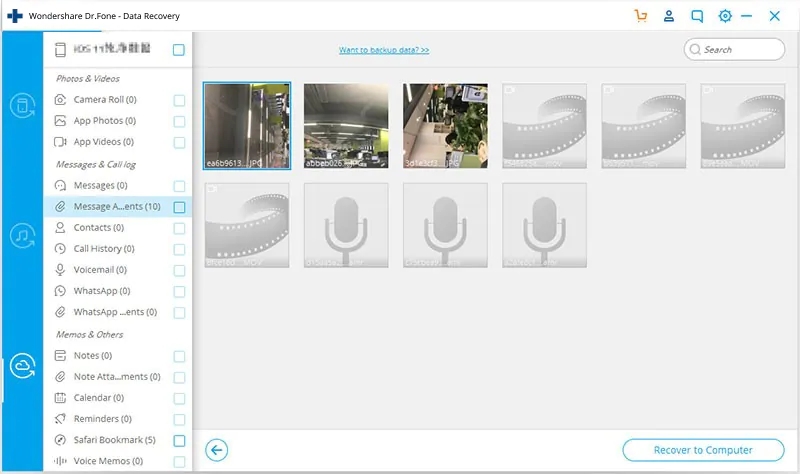
Part 3: Recover from iTunes
Step 1. Choose Recovery Mode
Launch Dr.Fone and click "Data Recovery".
.jpg)
* Dr.Fone Mac version still has the old interface, but it does not affect the use of Dr.Fone function, we will update it as soon as possible.
Then choose "Recover iOS Data".
.jpg)
You can see three options on the side here. Choose "Recover from iTunes Backup File". After then, the iTunes backup recovery tool will detect all iTunes backup files on this computer and display them in the window. You can confirm which one is the one you need according to the date it has been created.
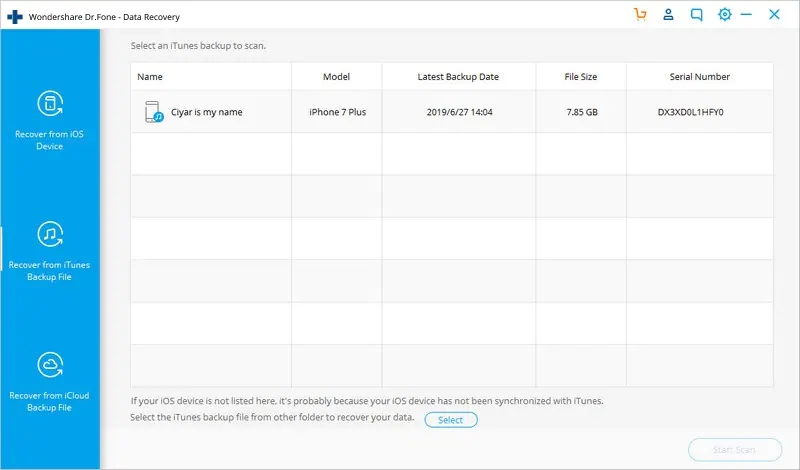
Step 2. Scan Data from iTunes Backup File
Choose the iTunes backup file that contains the data you want to recover and click "Start Scan". It will take a few minutes to extract all data from the iTunes backup file. Be patient.
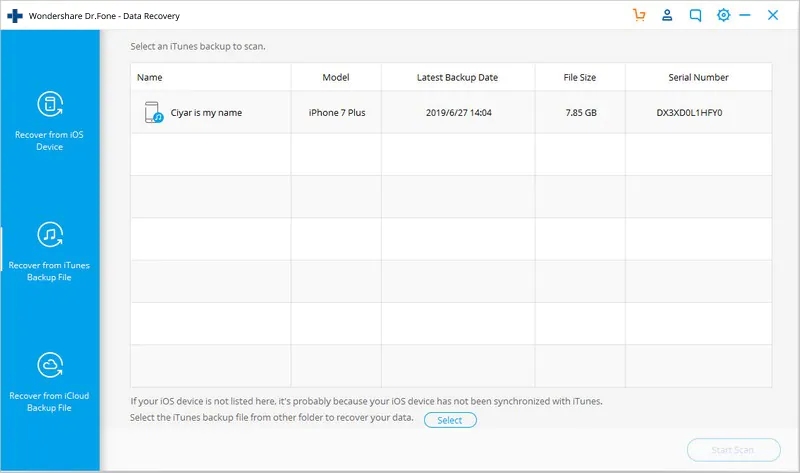
Step 3. Preview and Recover Data from iTunes Backup
After a few seconds, all data in the backup file will be extracted and displayed in categories. You can preview them one by one before recovery. Then you can selectively mark and recover those you want by pressing the "Recover" button at the bottom. Now contacts, notes, and messages can be directly recovered to your iOS device if you keep your iOS device connected with your computer via a USB cable during the recovery process.
Tips: you can see there is a search box in the result window. From there, you can type in the name of a file to search for it.
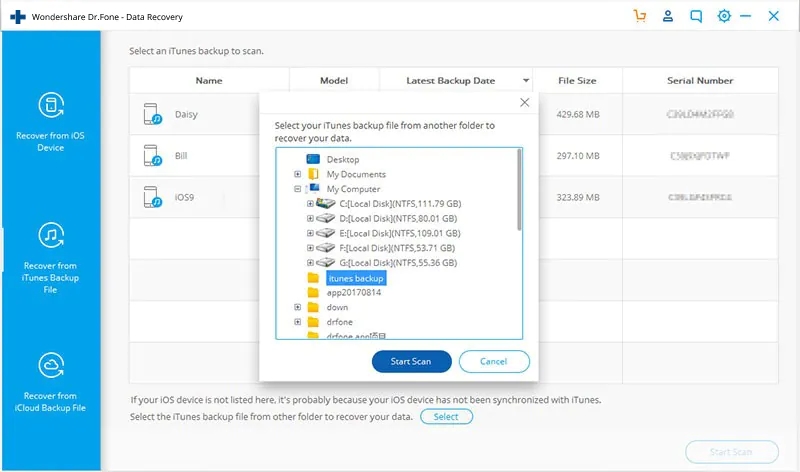
Tips: What if your iTunes backup file is located somewhere else?
When your iTunes backup file comes from somewhere, such as moving from another computer with a USB drive, how can you preview and get the content from it? There is away. When you are at the first step, click "Select" under the list of iTunes backup files, and you can flexibly choose the iTunes backup file no matter where you place it.
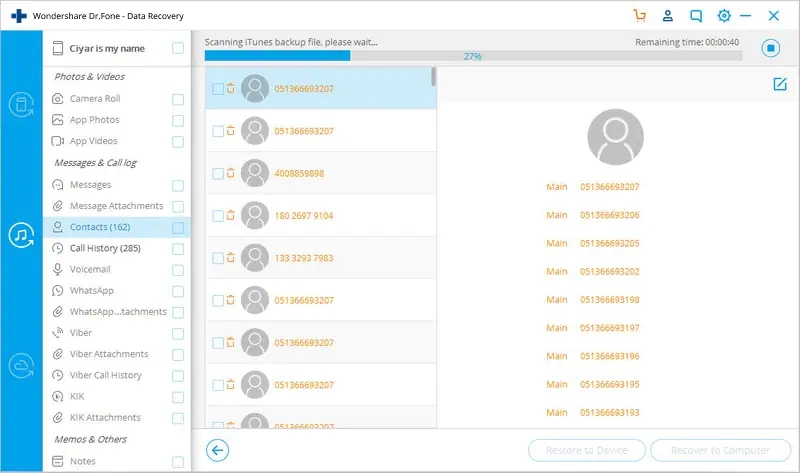
Then in the pop-up window, preview and target your iTunes backup file. Then click "Start Scan" and you can move on with step 2 above. It's a pretty useful feature.
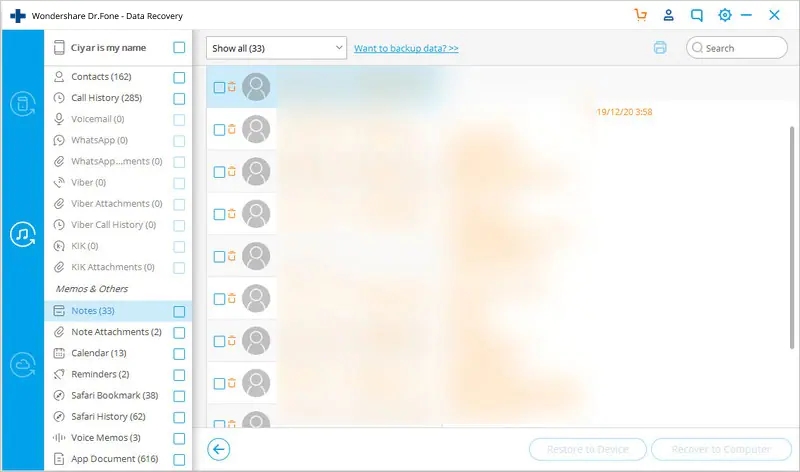






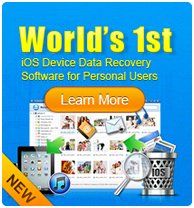
.jpg)
.jpg)
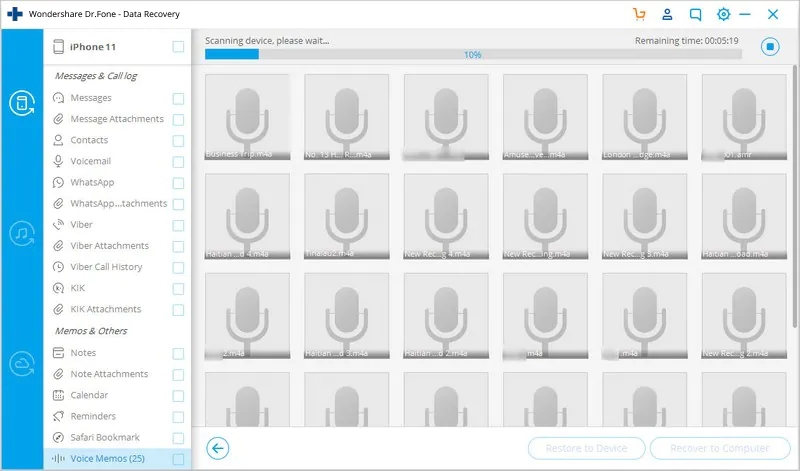
.jpg)
.jpg)
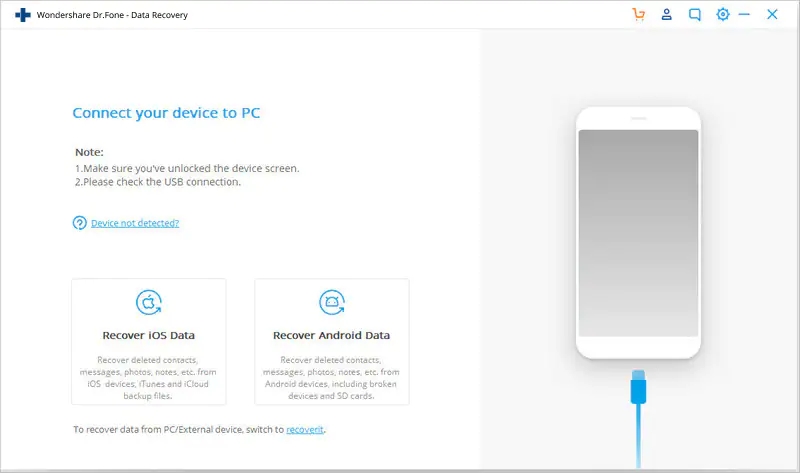
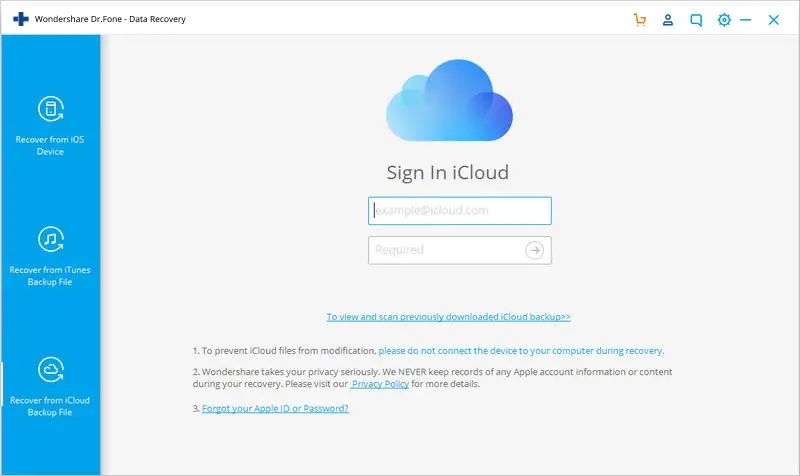
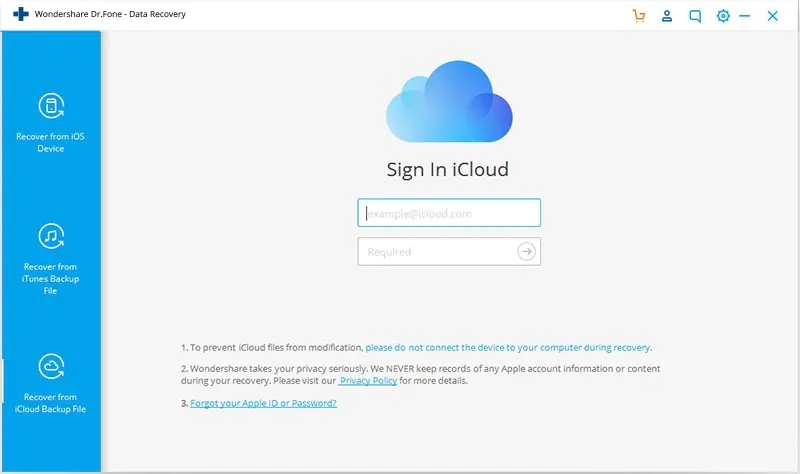
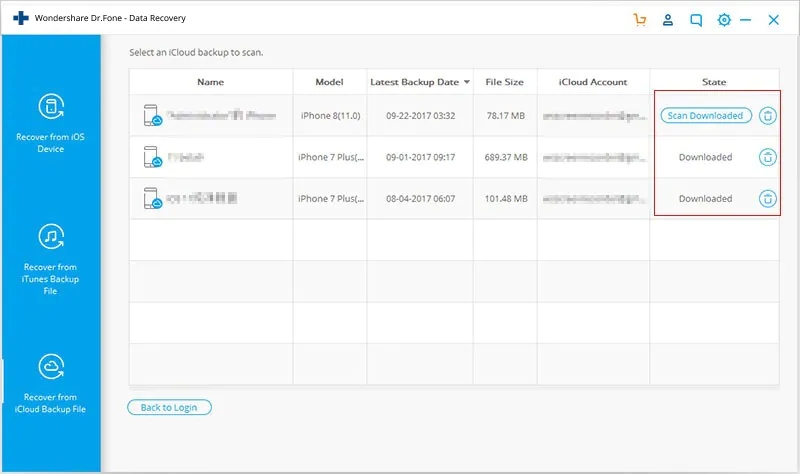
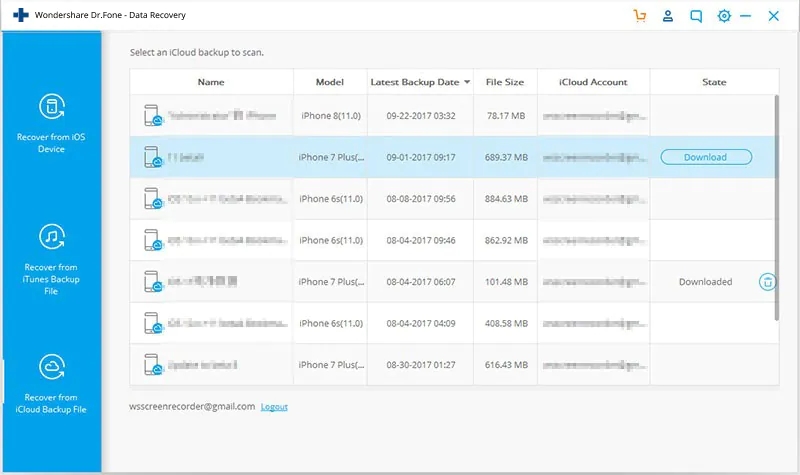
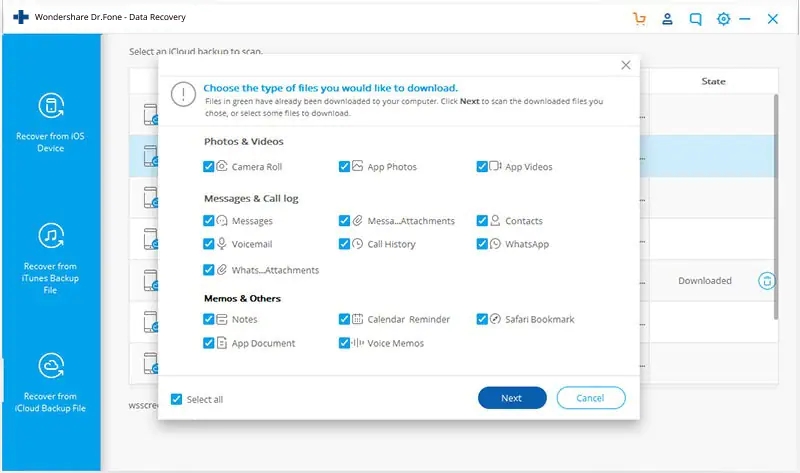
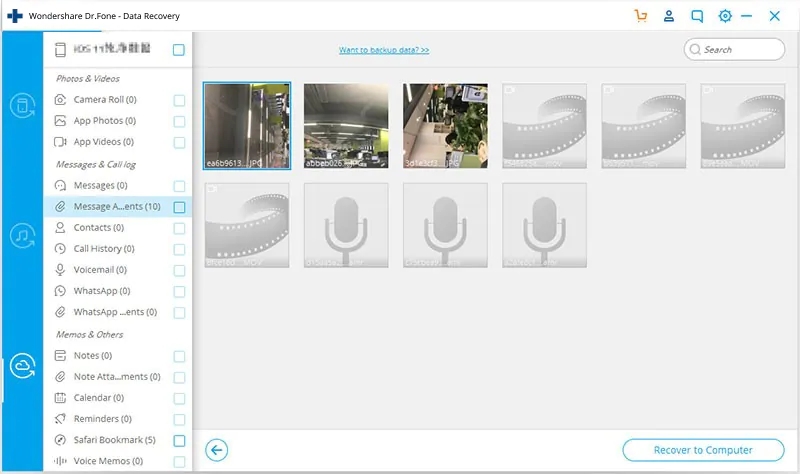
.jpg)
.jpg)